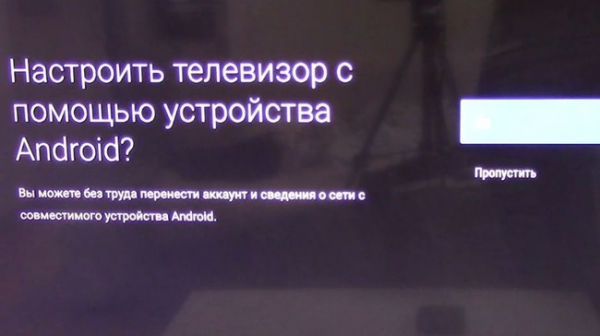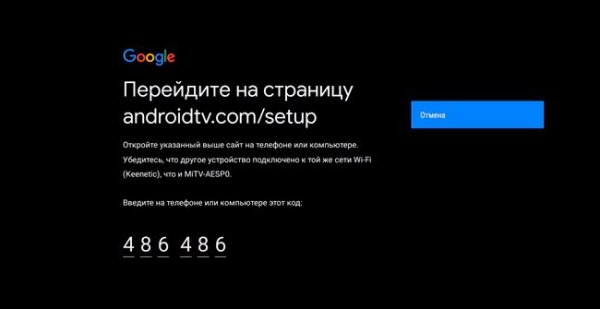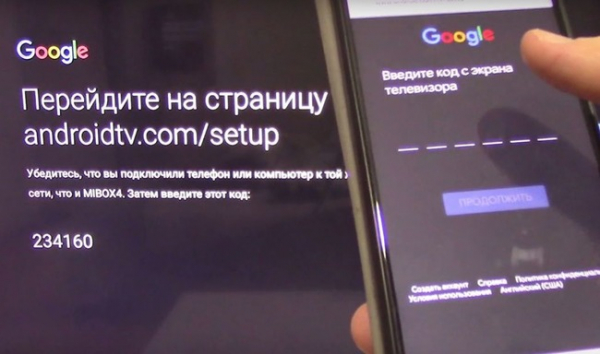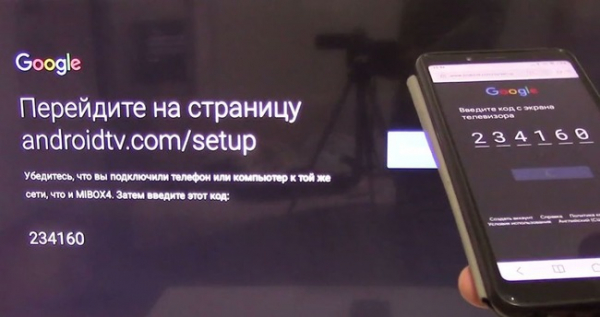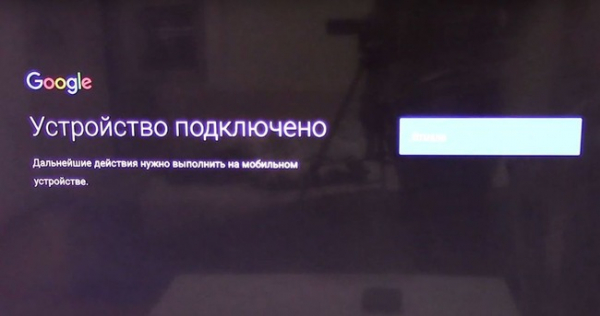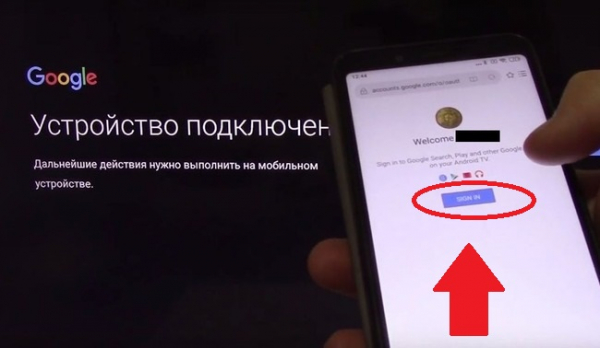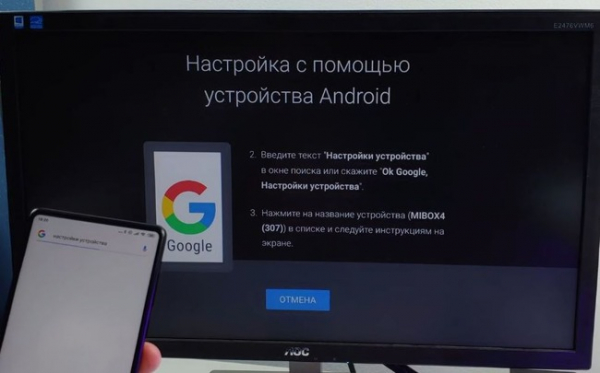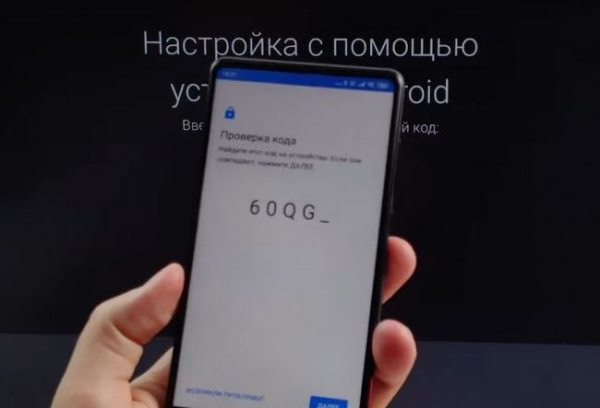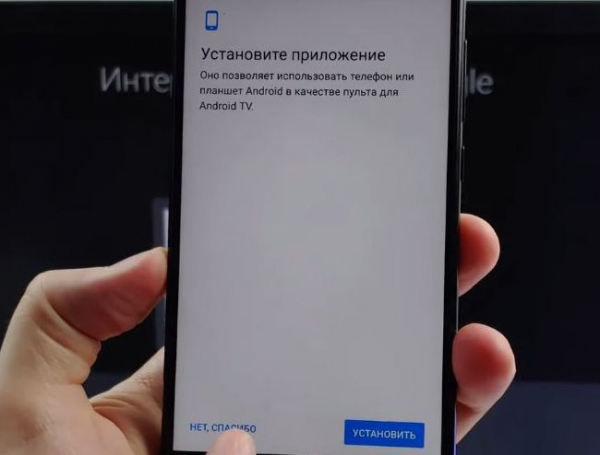Чем совершеннее технология, тем сложнее ее установить. В этой статье объясняется, зачем нужно вводить код доступа на сайте androidtv.com/setup. Там же будет указано, куда его вводить.
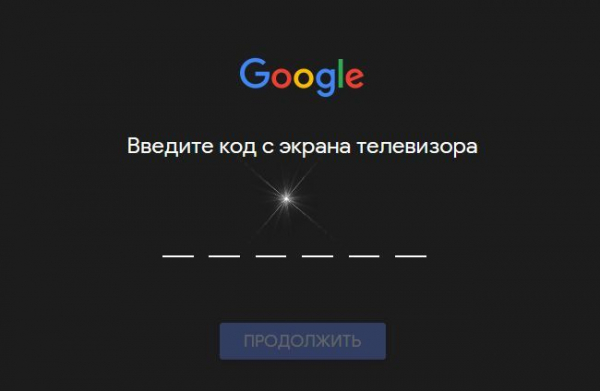
Зачем нужно вводить код доступа?
Ввод кода доступа на сайте android.com/tv/setup необходим для защиты вашей личной информации и настроек от глаз и влияния посторонних. На современных устройствах можно легко создать несколько учетных записей. Это позволяет каждому члену семьи использовать телевизор с подходящими для него настройками.
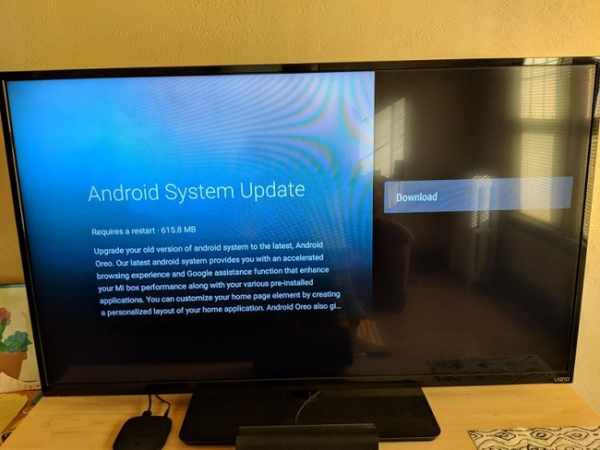
Кроме того, встроенное программное обеспечение современных устройств часто приходится обновлять из общего источника. Система личных счетов, назначаемых каждой приставке, позволяет производителю контролировать актуальность программного обеспечения. Многие обновления не всегда удобны для пользователя, поскольку они лишь сокращают функциональность, которая работает должным образом.
Настройка приставок и ввод кодов доступа
Смарт-приставка Mi TV Box позволяет использовать функции смарт-телевизора на обычном телевизоре. Чтобы настроить его, необходимо ввести код доступа на сайте android.com/tv/setup. В этой статье мы расскажем вам, как это сделать.
Возможно, вас заинтересует эта статья “Ввод кода с вашего телевизора на сайте Plex.tv/link”.
Приставки Xiaomi, например, используют в качестве операционной системы “Android TV”. Вначале вы управляете им с помощью традиционного пульта дистанционного управления, работающего от батареек. При желании можно продолжить настройку с помощью смартфона.
Держите пульт дистанционного управления в руке. Нажмите центральную кнопку, чтобы подтвердить действие. Нажмите , чтобы перейти к следующему шагу.
Что мне нужно делать дальше?
- Если вам будет предложено войти в свой аккаунт Google, сделайте это. Выберите клавишу “Войти” на пульте дистанционного управления.

- Затем вас спросят, готовы ли вы к настройке устройства с помощью смартфона Android. нажмите на кнопку “Да”.

- Затем выберите “Использовать телефон или компьютер”.

- На следующей странице вам будет предложено перейти по адресу “androidtv.com/setup”. Убедитесь, что ваша приставка и мобильный телефон подключены к одной и той же сети Wi-Fi.

- Держите мобильный телефон в руке и запустите приложение “Google”.
- Со своего смартфона перейдите на сайт ‘android.com/tv/setup’. Если ваш антивирус не позволяет вам перейти по ссылке, проигнорируйте предупреждение об опасности.
- Перед вами откроется поле, в которое вы можете ввести 6-значный код.

- Введите номер, показанный в нижней части экрана телевизора.

- Вы автоматически перейдете на следующую страницу. Если нет, нажмите на кнопку “Продолжить”.
- Вы получите сообщение от Google, информирующее вас о том, что ваше устройство теперь надежно подключено.

- Зайдите в свой аккаунт Google со смартфона и нажмите “Войти”.

- Если все было сделано правильно, на экране вашего устройства появится надпись “Готово”.
- Пожалуйста, ознакомьтесь с Условиями использования.
- Установите, хотите ли вы разрешить считывание вашего местоположения.
- Согласиться или отказаться от отправки автоматических анонимных отчетов.
- Задайте имя вашего устройства.
- Выберите приложения, которые вы хотите установить на приставку.
- Прокрутите слайды, объясняющие принцип работы оборудования.
- Дождитесь завершения автоматической настройки экрана.
- Система должна быть готова к использованию.
Конкретные инструкции могут отличаться в зависимости от модели, года выпуска и производителя.
Создание учетки на приставке MiBox S
Предварительно необходимо создать учетную запись Google – если вы давно пользуетесь смартфоном на базе Android, возможно, у вас уже есть активный профиль.
Как подключиться к телевизионной приставке
- Выберите настройку MiBox с помощью устройства Android.
- Затем возьмите свой телефон и запустите приложение Google.
- Затем введите текст “Настроить устройство” или произнесите эту фразу вслух; она запустится с текстом “OK, Google”.

- Телефон некоторое время будет искать доступные устройства. Когда на экране появится название устройства, коснитесь его пальцем.
- Вам будет предложено ввести код доступа. Введите в телефонную трубку комбинацию, показанную на экране телевизора. Если вы все сделали правильно, нажмите Далее.

- Когда появится запрос, установите приложение ‘Android TV Remote Control’, которое доступно на странице Google Play. Однако, скорее всего, вам не придется ориентироваться в других местах. Вы увидите кнопку для его установки в правом нижнем углу экрана.

После успешной установки приложения вы сможете использовать свой смартфон в качестве пульта дистанционного управления. Кнопки управления будут нарисованы на сенсорном экране.

Вам не придется использовать телефон вместо пульта дистанционного управления. Вы можете выбрать этот вариант.