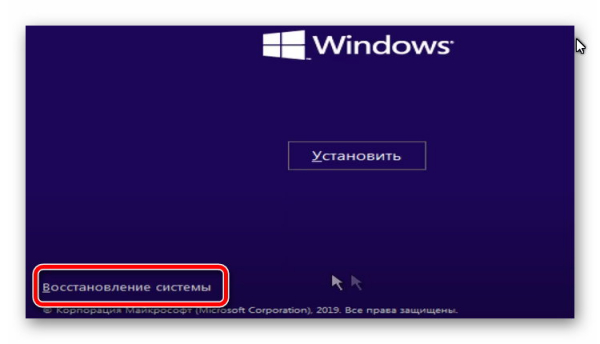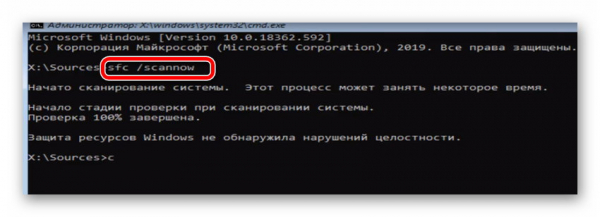Если в процессе запуска Windows произошел сбой или нарушение, вы можете увидеть синий экран с соответствующим кодом ошибки и кратким описанием. Если вы видите код 0xc0000225 и сообщение “Restore: Your computer or device needs to be restored”, то не сразу понятно, что нужно делать в этой ситуации. В конце концов, ваш ПК не может загрузиться, и вы не можете найти системные файлы, необходимые для загрузки BCD (Boot Configuration Data). Это конфигурация, на которую ссылается система для правильной загрузки. Эта ошибка – головная боль, но, с другой стороны, это решаемая проблема.
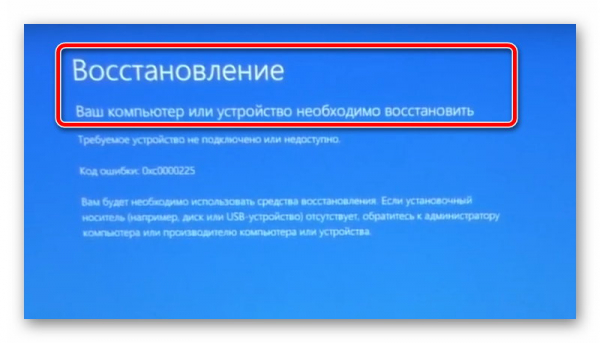
- Почему появляется сообщение о необходимости восстановления ПК
- Создаем установочный носитель ОС для восстановления работы компьютера
- Если рассмотреть краткую инструкцию для Windows 10, то выполнить все действия не составит труда:
- Исправляем ошибку путем восстановления через носитель
- Проверяем системные файлы и сам жесткий диск компьютера
- Восстановление BCD для исправления ошибки 0xc0000225
- Устанавливаем активный раздел для исправления ошибки
- Если ничего не помогло и устройство требует восстановления
Почему появляется сообщение о необходимости восстановления ПК
Эта проблема чаще всего возникает на дисках с последней спецификацией UEFI, в которой используется схема разбиения GPT. Эта ошибка возникает после перехода с одной системы Windows на другую (например, с Windows 7 на Windows 10), поскольку она указывает на повреждение файлов ОС.
Это также может произойти, если ваш компьютер неожиданно выключился (например, из-за сбоя питания) во время загрузки важного пакета обновлений, и вам необходимо восстановить систему.
Возможны и менее распространенные причины отказа.
С большинством ситуаций, вызывающих ошибку 0xc0000225, можно справиться с помощью установочного носителя Windows. В дополнение к самой системе мы также предлагаем полезный диагностический инструмент.
Создаем установочный носитель ОС для восстановления работы компьютера
Подробнее о том, как создать такой диск, можно узнать на официальном сайте Microsoft.
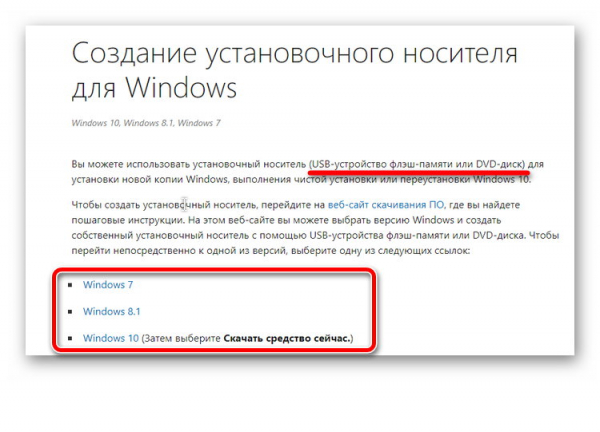
Там вы найдете все опции для используемой вами операционной системы.
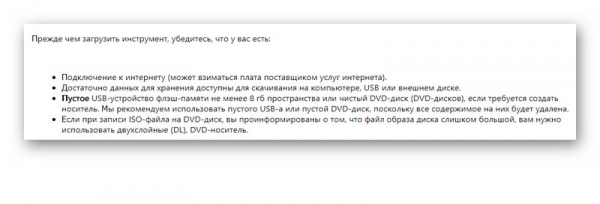
Если рассмотреть краткую инструкцию для Windows 10, то выполнить все действия не составит труда:
- Загрузите образ операционной системы Windows
- Запишите его на носитель (флэш-память или DVD-диск объемом не менее 8 Гб). Для этого требуется специальная программа, наиболее распространенной из которых является UltraISO.
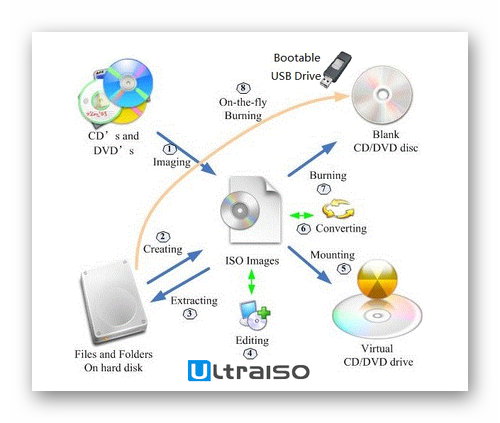
Затем можно попытаться восстановить устройство. Первое, что нужно сделать, это нажать на соответствующий пункт “Восстановить при загрузке”. Однако это редко помогает, и проблема обычно оказывается более серьезной.
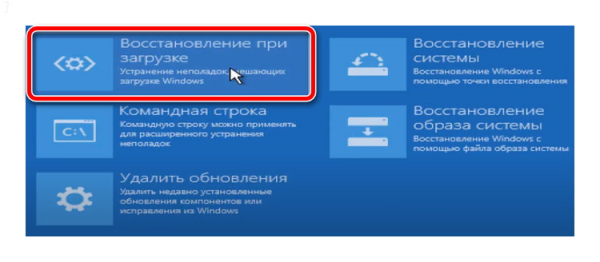
Исправляем ошибку путем восстановления через носитель
Наиболее распространенные способы решения проблемы “Восстановление: Ваш компьютер или устройство нуждается в восстановлении” следующие
- Перейдите в BIOS или UEFI (более современный интерфейс) и выберите загрузку с CD/DVD или USB. Вставьте диск в компьютер или предварительно подключите к нему USB-накопитель.
- Дождитесь загрузки носителя и войдите в режим восстановления (выберите ‘System Restore’).

- Запустите режим “Диагностика”.
- Перейдите в раздел “Дополнительные параметры” и активируйте командную строку.
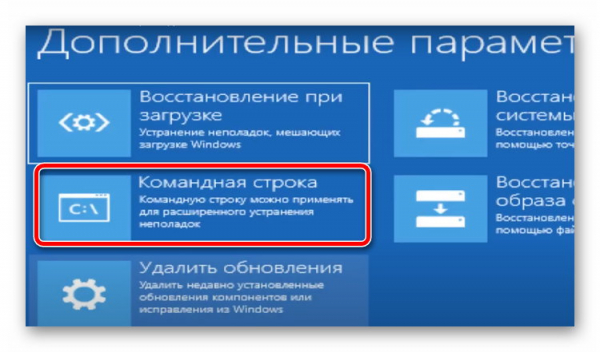
В командной строке введите несколько команд одну за другой. После каждого из них нажимайте Enter.
Затем вы можете выйти из командной строки и перезагрузить компьютер. Помните, что ранее вы изменили первую точку загрузки на носитель, и вам нужно все отменить.
Проверяем системные файлы и сам жесткий диск компьютера
Если вышеупомянутые методы не работают, и автоматическое решение проблемы восстановления устройства в Windows также не работает, вы можете выполнить сканирование самостоятельно.
- Перейдите в командную строку, как описано выше.
- Напишите команду sfc /scannow. Это выполнит сканирование ваших файлов SFC. Затем система попытается автоматически восстановить его на вашем компьютере. Сканирование может занять некоторое время, но не прерывайте этот процесс. дождитесь окончания SFC.

- Теперь напишите chkdsk C: /f /r. Если ваша система установлена не на диске C, введите другой диск вместо C:. Это автоматически проверит системный диск на наличие ошибок.
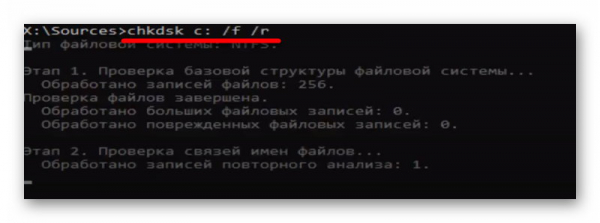
После завершения сканирования выйдите из командной строки и перезагрузите компьютер.
Восстановление BCD для исправления ошибки 0xc0000225
Если все остальное не помогает, попробуйте восстановить основной загрузочный MBR-файл. Для этого снова включите носитель и войдите в командную строку. Введите следующие команды (помните, что для вызова каждой команды нужно нажать Enter)

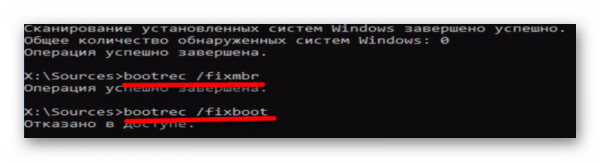

Затем снова перезагрузите компьютер и убедитесь, что синий экран с предупреждением о необходимости ремонта устройства или ПК исчез и система загружается в обычном режиме.
Также, что интересно, BIOS не видит загрузочный флеш-накопитель.
Устанавливаем активный раздел для исправления ошибки
Если активный раздел выходит из строя или становится невосприимчивым, система может не загрузиться должным образом. Чтобы решить эту проблему, вы можете снова получить доступ к командной строке через носитель. На этот раз попробуйте изменить раздел с помощью следующей команды
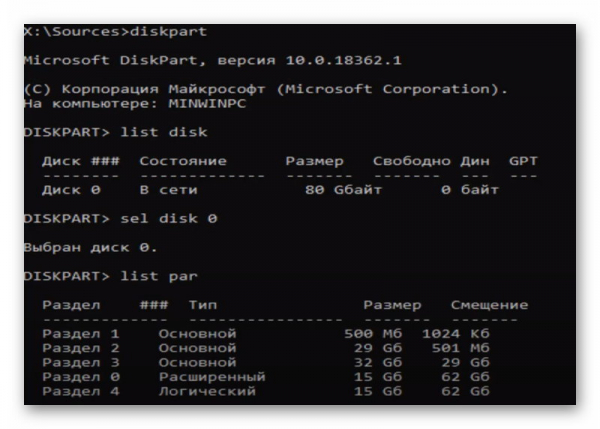
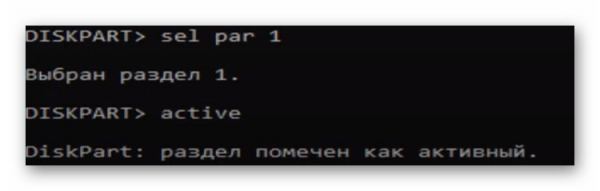
Перезагрузите систему и проверьте, что она работает. Если система по-прежнему не работает, у вас есть несколько вариантов.
Если ничего не помогло и устройство требует восстановления
Если сообщение о необходимости восстановления компьютера или устройства никуда не делось, то
Если вышеуказанные методы не работают, единственным вариантом является переустановка операционной системы.