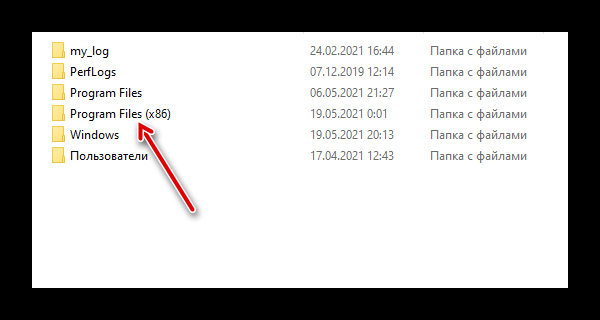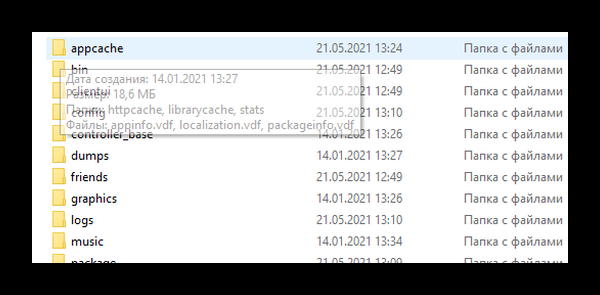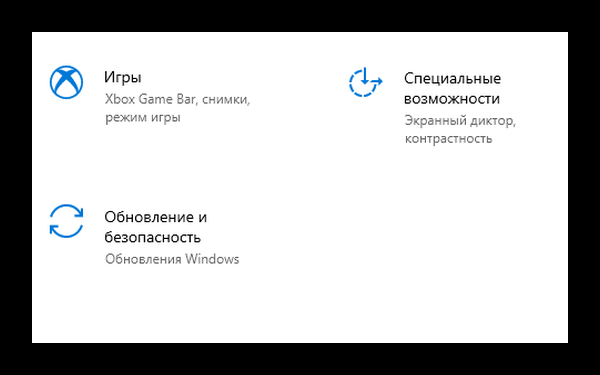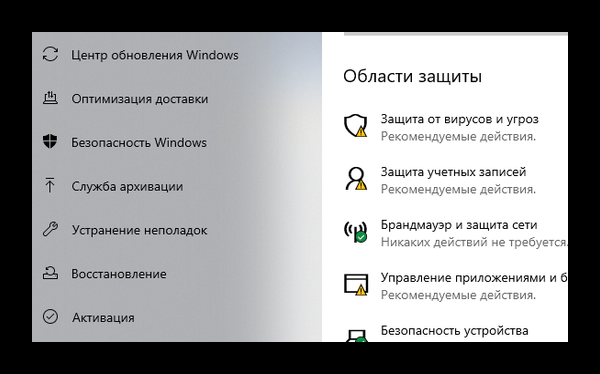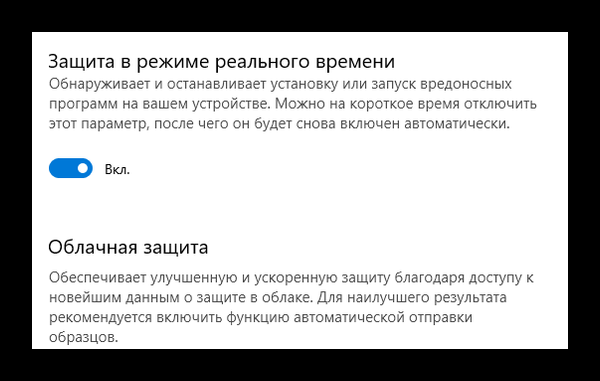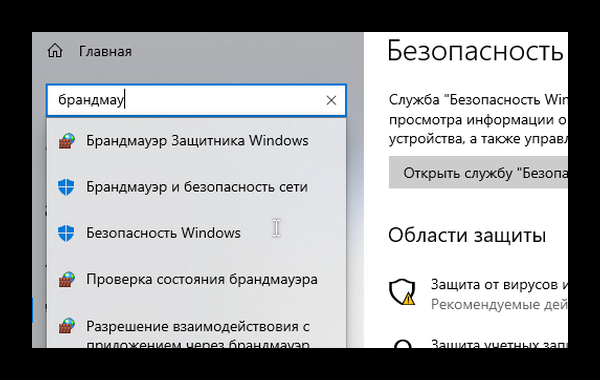Иногда ваш компьютер может работать неправильно. Особенно когда она вам срочно нужна. В некоторых случаях приложение Steam может не запускаться. Читайте дальше, чтобы узнать, как исправить ошибку и что нужно сделать, чтобы открыть игру.
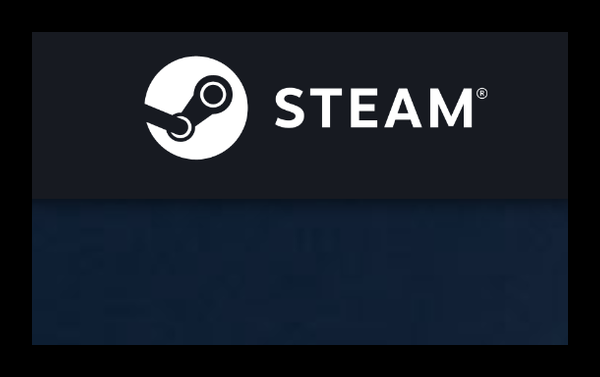
Причины неисправностей Стим
Пользователи имеют доступ к двум версиям Steam: веб-сайту и настольному клиенту.
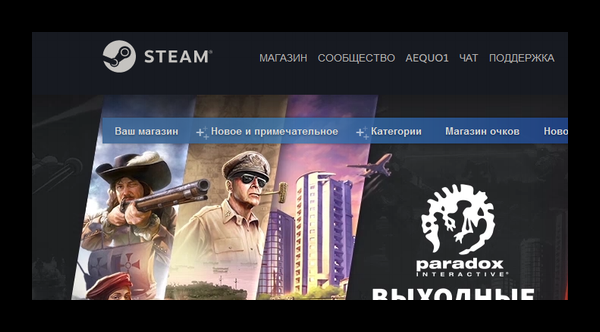
Существует также версия в виде мобильного приложения, которое действует как веб-сайт на телефоне; игры запускаются через клиент библиотеки для ПК, установленный на системе. Для запуска игры вам также потребуется войти в приложение Steam. Существует несколько основных причин, по которым программное обеспечение может не работать
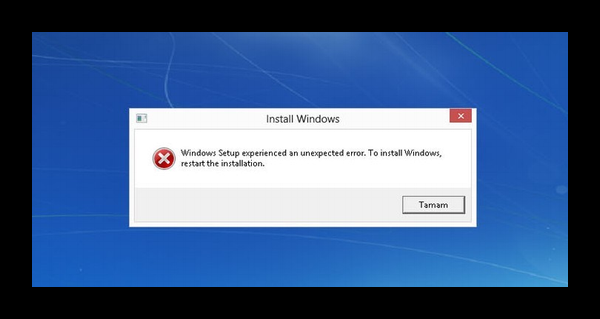
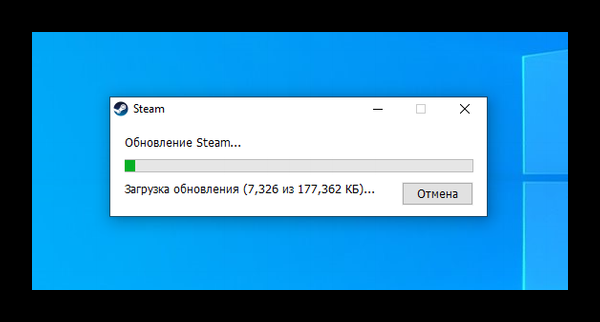
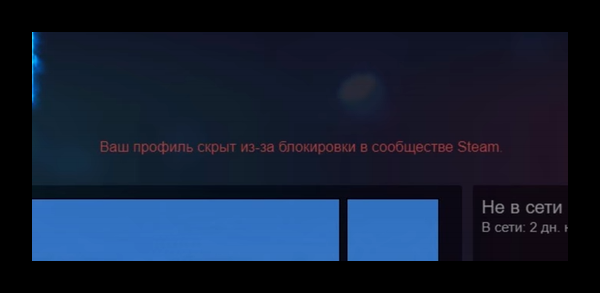
Есть и более конкретные причины. В целом, однако, именно они чаще всего используются для описания проблем с Steam.
Подробнее: Красивый профиль Steam
Проверка подключения к Интернету
Если вы используете Windows 10, существуют расширенные утилиты, которые помогут вам найти и исправить системные ошибки. В нем есть модуль для проверки подключения к Интернету. Если возникла какая-либо проблема, она попытается ее устранить. А если это не удастся, он подскажет вам, что нужно настроить вручную.
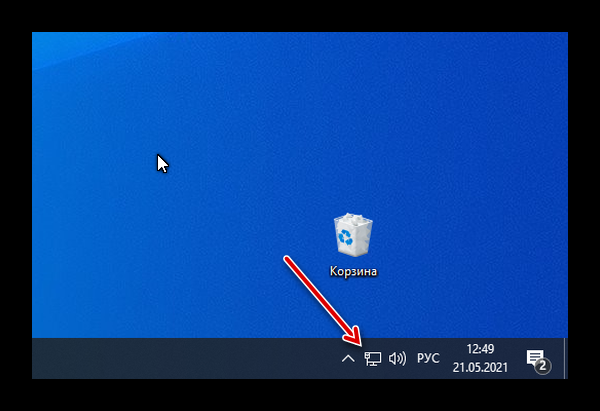
В нижней части экрана, рядом с системными часами, выберите их с помощью ПКМ и нажмите “Устранение неполадок”.
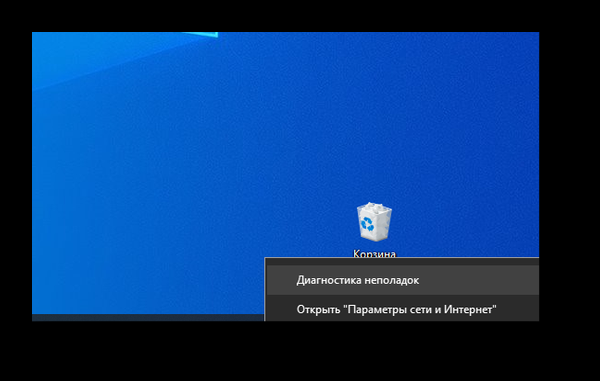
Выберите свою сеть и введите любую другую необходимую информацию о вашем ПК. Если утилита сообщает, что в вашей сети нет проблем, вы можете продолжить устранение неполадок Steam. Для проверки состояния подключения можно использовать любое другое бытовое устройство с выходом в Интернет.
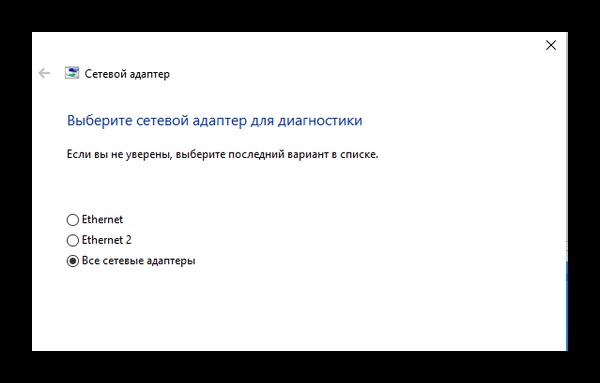
Значок сети, появляющийся в трее, может означать, что интернет в настоящее время доступен, но либо не подключен, либо имеет низкое качество, например, прерывистый сигнал.
Как проверить, заблокирован ли аккаунт в Steam
Если ваша учетная запись заблокирована, все остальные способы решения проблем с входом в систему будут пустой тратой времени. Поэтому стоит немедленно проверить. Запреты любого рода будут отображаться, когда вы войдете в свой аккаунт. Однако игроки часто не видят этого уведомления и не понимают, что происходит. Попробуйте снова войти в Steam, но внимательно следите за появляющимися уведомлениями.
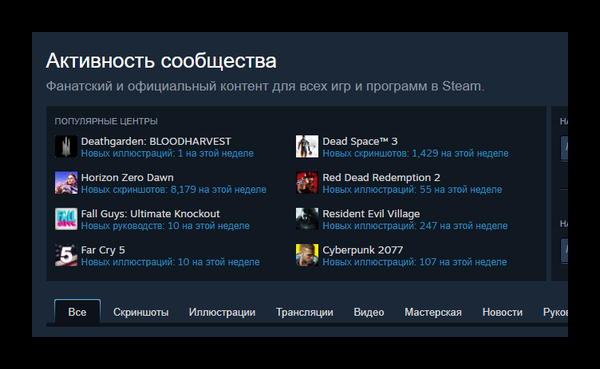
Если, несмотря на отсутствие таких сообщений, вы все еще не можете войти в Steam, пожалуйста, ознакомьтесь с инструкциями ниже. Помимо блокировки аккаунтов игроков-нарушителей, в редких случаях наши серверы могут быть недоступны по техническим причинам. Чтобы определить это, вам необходимо обратиться в службу поддержки Стим по адресу https://help.steampowered.com/ru/.
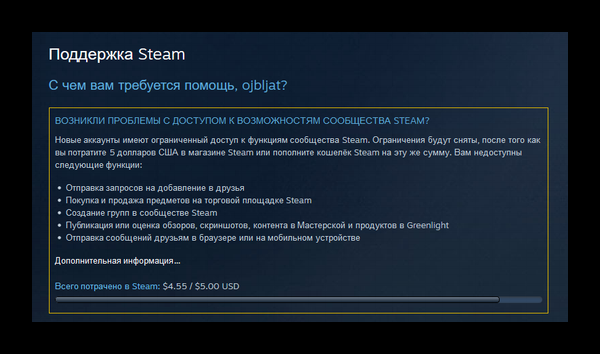
Пожалуйста, выберите из предложенных разделов тот, который лучше всего подходит для вашего случая. В ветке ответов вы найдете форму для связи с ними. Пожалуйста, опишите вашу проблему, чтобы получить полезный и точный ответ от оператора.
Почистить куки и кэш Стим
Если специальный раздел памяти для файлов переполнится, программа завершится неудачно. Чтобы избежать проблем с файлами Stim в будущем, следует регулярно очищать файлы Stim. Если на вашем компьютере не запущен клиент Steam, вы можете вручную удалить файл кэша из папки “Приложения”.
- Откройте расположение Steam на вашем компьютере. Если вы не изменили путь установки, он будет установлен в папку “Program Files (x86)” на вашем системном диске.

- Найдите и выберите нужную папку.
- Затем вам нужно будет открыть “Appcache”. В нем вы найдете несколько папок. Вы можете удалить их все.

Закройте проводник Windows и попробуйте открыть библиотеку.
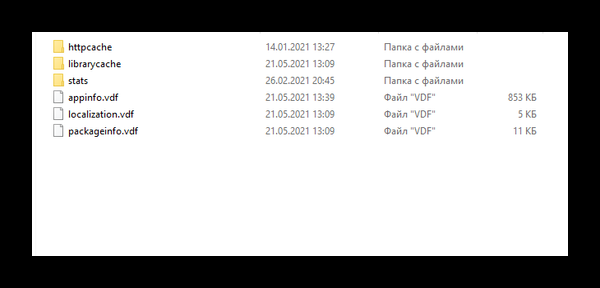
Если это не решит проблему, можно воспользоваться диспетчером библиотек Steam.
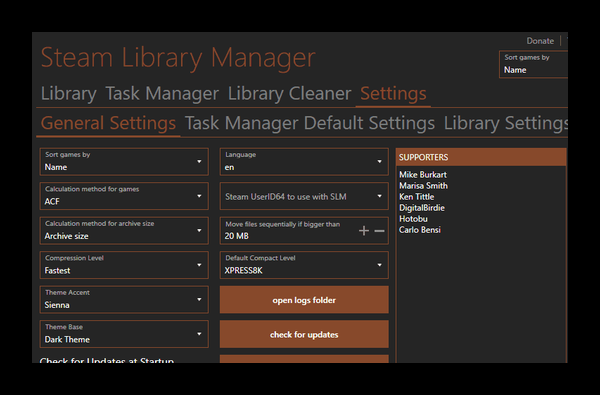
Существуют и другие подобные приложения, которые могут помочь вам очистить ваш клиент. В качестве особого случая, если Steam не запускается, переустановка программы может решить проблему. Полностью удалите программу с компьютера и установите новую программу.
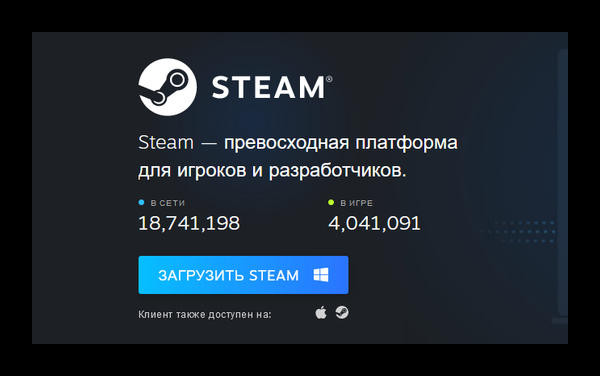
Отключение антивирусной программы могут решить проблемы с запуском Steam
Антивирусное программное обеспечение, которое вы отдельно установили на свой компьютер, может мешать работе Steam. Или тот, который включен в вашу систему по умолчанию, например, Windows Defender или Firewall. Чтобы выяснить, не является ли ваш антивирус причиной проблем с запуском Steam, попробуйте отключить его на некоторое время. Вы также можете отключить Defender.
- Откройте Панель управления (WIN+I) и выберите “Обновление и безопасность”.

- Выберите в меню пункт “Безопасность”.
- В окне справа нажмите на “Защита от вирусов”.

- Затем вы должны найти функцию “Защита в реальном времени”. Вам необходимо отключить его.

В настройках системы аналогичным образом отключите сетевую защиту, которая блокирует как доступ приложений в Интернет, так и поступление внешних сигналов в систему.
- Откройте Панель управления и введите ‘Брандмауэр Windows’ в поле поиска.

- Сделайте выбор из результатов.
- Найдите опцию отключения брандмауэра и деактивируйте ее.
Если это не решит проблему входа в систему, восстановите все настройки антивируса до их нормального состояния. В качестве альтернативы перезагрузите компьютер, и он перезагрузится автоматически.
Отключение приложений из автозагрузки
Существует довольно много программ, которые нельзя запускать бок о бок в режиме реального времени. Вы можете узнать о них с помощью поисковой системы. В библиотеке будут такие конкуренты. Вам необходимо настроить систему таким образом, чтобы на компьютере работал только Stim, без каких-либо фоновых приложений. Для этого зайдите в диспетчер задач (CTRL+SHIFT+ESC). Затем выберите вкладку “Автозагрузка”.
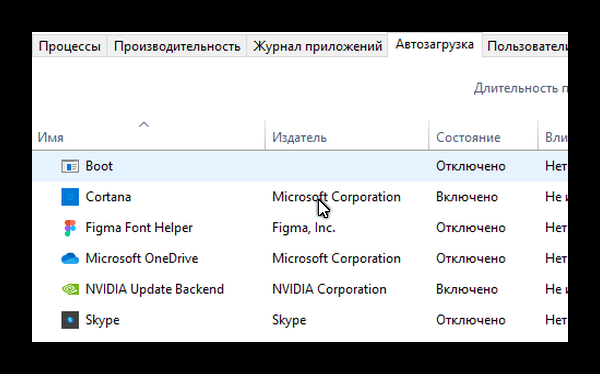
Здесь вы найдете приложения, которые работают со Steam. Рядом с каждой программой отображается статус. Весь список должен находиться в нерабочем состоянии. Выберите каждый из них и нажмите кнопку “Отключить” внизу. После завершения запустите клиент и попробуйте войти в систему. Используйте режим загрузки с правами администратора. Он также совместим с другими версиями операционной системы Windows. Также полезно удалить ненужные файлы и удалить все игры и программы, которыми вы давно не пользуетесь.
Простые способы открыть Steam
Иногда причина проблем с запуском настолько проста, что не очевидна. Системная проблема может привести к тому, что значок приложения временно перестанет работать. И для того, чтобы запустить его, пользователю приходится переустанавливать каждый из них. И тому есть множество примеров. Попробуйте открыть Stim из папки, в которой установлен Stim, а не с ярлыка на рабочем столе. Еще одна простая, но распространенная проблема – приложение уже запущено, но рабочее окно не появляется.
Сколько бы раз пользователь ни нажимал на ярлык, чтобы запустить его, на экране не появлялось никакого ответа. Эту проблему можно решить с помощью диспетчера задач. Откройте диспетчер задач и найдите общий список системных процессов: процесс Steam будет иметь название программы. Вам необходимо остановить это.
Видеоинструкция
В этом видео мы покажем вам, как открыть библиотеку Steam, если она не запускается.